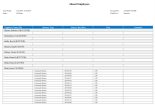Absent Employees
The Absent Employees report lists all employees who have excused and unexcused absences during the selected time period. Only absences through the current day appear. Future scheduled absences do not appear.
Note: You cannot change this report, but you can copy it and modify the copy.
- From your Report Library, click tap Run Report
- In the Select Report panel, select Timekeeping > Absent Employees and click tap Select.
- From the report panel, select the following parameters:
- Click Tap Select Timeframe
- Click Tap Select Hyperfind A search engine that filters and selects groups of employees through queries that specify conditions or locations (criteria).
- Click Tap New Hyperfind to create a new Hyperfind. See Hyperfind queries for more information.
- Click Tap Select Locations to open the Select locations glance (also known as a contextual callout) Provides information and actions in a dialog box for an item on the screen when the user right-clicks or taps the item.panel.
- When finished, click tap
- Absence Types — Click Tap more
. In the Absence Types panel, select the applicable types of absence (Select All, Unexcused Absence, Excused Absence, or None), then click tap Apply. - Output Format — Select one of the following:
- Click Tap Run Report. An In Progress message displays while the report is running.
- Click Close
to close the panel. - Click OK when the Report is Completed message appears. If you created a PDF or Excel report, a link appears at the bottom of the Report Library. If you created an interactive report, the report opens in a new tab automatically.The report opens in a new window.
The report contains the following columns:
- Employee Name (ID) — Last name, first name with the employee's ID
- Absence Type — Excused or unexcused
- Absence Day/Date — The day of the week followed by the date in the user's locale
- Time — Scheduled hours for the time that the employee was absent
- Comment — If the employee added a comment to the absence, the comment is listed here.
If applicable, the total number of employees who are not totalized also appears as well as the employee's name (last, first) and ID.