Add a shift
Note: You cannot add shifts on signed-off or locked days.
Note: For employees who are signed off and have a non-midnight day divide Time that defines when one day ends and a new day begins. The day divide is defined in a pay rule. If a shift crosses the day divide, the pay rule defines how the hours are allocated: to the day before, the day after, or to the day on which the worked hour occurred., you can add shifts on the partially signed-off day if the shift start time occurs in the open period following the signed-off period.
Create a shift by typing (table view only)
Click Tap a cell in the schedule and enter one of the following:
- The name of a shift template A shift that has a name and defined segments and attributes, but no date or assigned employee.. For example, if your site has a shift template called day12, click the cell and type "day12".
- A start time and an end time separated by a hyphen. Use standard time-of-day format Use 12-hour or 24- hour format. You can omit the colon or use decimals. Examples: For 5:00 AM, enter 5 or 5a. For 5:15 PM, enter 515p, 1715, or 5.25p.. For example, click the cell and type "8a-4p" to create a shift from 8:00 in the morning to 4:00 in the afternoon.
Create a shift from a template
- Right-clickTap a date cell in the schedule. The Employee glance (also known as a contextual callout) Provides information and actions in a dialog box for an item on the screen when the user right-clicks or taps the item. appears.
- ClickTap Insert Shift Template
>. The Insert Shift Template panel opens. - For employees with multiple assignments: In Assignment, select the assignment for which the shift template is to be added. The employee's default assignment — which is the highest ranked assignment that you have access to through your organizational set in your Employee Group and based on the selected location — is pre-selected.
- To have the system automatically assign breaks to the shifts based on employees' configured Automated Break Placement rules, select Assign Breaks. Shift breaks are updated according to the work rule for each assigned employee. Breaks for open shifts are updated according to the transferred work rule.
- Select the shift template from the list. You can also use the Search box to locate the appropriate shift template.
- Click Save
Note: When the Adjust breaks automatically for Quick Actions A tool that allows simple schedule edits to be made more easily, particularly when the same action must be taken on several items and glances setting is selected in the Schedule Planner configuration (or, if using the Staffing Dashboard, in the Staffing Dashboard configuration), the Assign Breaks option is selected by default.
Note: If your system has been configured to synchronize shift labels Replaces start and end times in the schedule with a compact, easier-to-read label. Example: Shift times are 4PM-12:30AM, and the shift label is Evening.: When Assign Breaks is selected, the shift label associated with the shift template will be removed.
Note: Depending on your access rights, you may only be able to work with employee-centric organizational job transfers. These are the jobs that are included in the employee's transfer set, any additional jobs specified in the Manager Additions (configured in People Information), and the employee's primary job. If the shift template includes a job transfer, and you selected multiple employees to apply the shift template to, the template is only applied to those employees that have the job in their job transfer set or in the Manager Additions.
Note: A shift created from a template is not linked to the template. If you modify the template, existing shifts do not change. Only shifts created after the template modification are affected. Similarly, if you modify a shift created from a template, the template is not affected.
Create a shift with all options available
Right-clickTap a date cell in the schedule, then click tap Add Shift
Select More
- Assignment displays only for employees who have multiple assignments. Select the assignment for which the shift is to be added.
- Use Template sets the shift parameters to match the shift template you select.
- Change Shift Label enables you to modify the label that is displayed on the shift in the schedule. Shift labels are displayed when Shift Display > Shift Label is selected in the Show/Hide panel.
-
When you add or modify a label on a shift, then click tap Apply:
-
The label is saved and displays on the shift if the new label matches an existing shift template label, and the segment start and end times of the shift template match those of the segments in the shift.
-
The label is saved and displays on the shift if there is no existing shift template with that label.
-
An error message displays if the new label matches an existing shift template label but the segments in the shift do not match those in the shift template.
Note: If there is no label specified in the shift template definition, the system uses the existing shift template name for comparison with new and modified shift labels.
-
- If you delete a shift label, no label displays on the shift unless you manually enter a new label or reapply a new shift template.
When you edit an existing shift and select a new assignment, the regular segment of the shift becomes a transfer. If the original shift had a transfer segment to the job of the newly selected assignment, that segment becomes a regular segment.
When you select an on-call work rule, all segments on the shift must have an on-call work rule specified with the same call-in rule.
Note: Shift labels do not change automatically if you edit a shift. Example: If the shift label is 7a3p, and you change the end time to 4:00pm, the label is removed and is replaced by the shift start and end times.
Note: The following behavior applies only if your system has been configured to synchronize shift labels.
Use the shift panel graphic to adjust the start and end times of any segment of the shift.
When you modify a shift, the shift label is removed from the shift if you change the shift start or end time, or if you change any shift segment Parts of shifts that are assigned to a job in the business structure, either primary or transfer jobs. times that do not affect the overall shift start and end time. The label is removed when you click Apply in the Edit Shift panel.
Note: This behavior only applies if your system has been configured to synchronize shift labels.
If your system has not been configured to synchronize shift labels, the shift label is only removed when you adjust the start time of the first segment or the end time of the last segment of the shift.
Shift labels are not removed when you add job levels, labor levels, work rule transfers, segment tags, or skills and certifications to a shift.
-
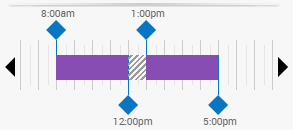
- Drag the blue diamond left or right to adjust the start or end time of a segment.
- If the start or end time you need is not visible (because it is beyond the left or right edge of the panel) select the left caret
or right caret to bring the desired time into view. - Drag the break
 left or right to reposition it without changing its duration.
left or right to reposition it without changing its duration.
In the Shift Editor
Note: To use this functionality in the Shift Editor, the Adjust breaks automatically setting must be selected in the Schedule Planner configuration. If using the Staffing Dashboard, this setting must be selected in the Staffing Dashboard configuration.
When you create, modify, or move shifts, the system automatically adjusts the break within the shift to comply with the adjusted shift length or work rule transfer. Breaks are added or adjusted based on Automated Break Placement rules that are configured in employees' default work rules, such as required break length, time without a break, and coverage.
Automatic break adjustments apply to shifts created or modified in the Schedule and in the Shift Editor. The shift is visually updated in the Schedule to show the modified breaks.
In the Schedule, breaks are automatically added or adjusted when you:
- Resize a shift by dragging the start time or end time.
- Drag and drop a shift to a different employee.
- Drag and drop a shift to a different day.
- Right-click a shift and select Assign Breaks in the glance.
In the Shift Editor, breaks are automatically added or adjusted when you:
- Select Assign Breaks when creating or modifying a shift. A break is automatically added in the shift based on configured Automated Break Placement rules when you click Apply.
Note: If the Adjust breaks automatically setting is selected in the Schedule Planner configuration (or, if using the Staffing Dashboard, in the Staffing Dashboard configuration), the Assign Breaks option in the Add Shift slider is selected by default.
Assign Breaks may break one or more shift segments in two. In addition, when Assign Breaks is selected, if you already have a break defined or if you create manual breaks, a message displays that those breaks will be overwritten.
Note:
Moving or resizing breaks directly in the Schedule Planner overrides the Automated Break Placement rules that are applied when Assign Breaks is selected in the Shift Editor.
In Quick Actions and Glances
Note: To use this functionality in Quick Actions and glances, the Adjust breaks automatically for Quick Actions and glances setting must be selected in the Schedule Planner configuration. If using the Staffing Dashboard, this setting must be selected in the Staffing Dashboard configuration.
When you use Quick Actions or shift glances to insert a shift template or perform actions on shifts (assign, unassign, copy, paste, or swap), the system automatically adjusts the break within the shift to comply with the adjusted shift length or work rule transfer. Breaks are added or adjusted based on Automated Break Placement rules that are configured in employees' default work rules, such as required break length, time without a break, and coverage. The shift is visually updated in the Schedule to show the modified breaks.
In the Insert Shift Template slider
In the Insert Shift Template slider, breaks are automatically added or adjusted when you select Assign Breaks. A break is automatically added in the shift based on configured Automated Break Placement rules when you click Apply.
Assign Breaks may break one or more shift segments in two. In addition, when Assign Breaks is selected, if you already have a break defined or if you create manual breaks, a message displays that those breaks will be overwritten.
Note: If the Adjust breaks automatically for Quick Actions and glances setting is selected in the Schedule Planner configuration (or, if using the Staffing Dashboard, in the Staffing Dashboard configuration), the Assign Breaks option in the Insert Shift Template slider is selected by default.
Note: If your system has been configured to synchronize shift labels: When Assign Breaks is selected, the shift label associated with the shift template will be removed.
Caution: When a shift starts with a break segment followed by a transfer segment, and you select Assign Breaks to assign a break to the transfer segment, the break that is assigned follows the default work rule instead of the work rule for the transfer. This may result in incorrect breaks being assigned. However, if you assign breaks again to the transfer segment, the correct work rule is followed and the correct breaks are assigned.
- Click Add Segment.
- In the Add Segment editor, select the displayed segment type — for example, select Regular
— if you want to choose a different segment type to add. - Regular is the primary location and job of the employee, which also references (as applicable) the employee's primary work rule, payer cost center, and labor category.
- Transfer is the business structure (location and job), work rule, payer cost center, or labor category you define for this segment, for this employee. The Transfer a shift panel appears.
- Break is a default break.
Depending on your access rights, the jobs that display when you select Add Business Structure Represents the logical structure of an organization as it concerns staffing. It contains the locations and jobs to which an employee may be assigned. in the Transfer panel may only be employee-centric organizational jobs. These are the jobs that are included in the employee's transfer set, any additional jobs specified in the Manager Additions (configured in People Information), and the employee's primary job. This ensures that you select a job that is applicable for the employee.
Note: If you selected multiple employees, the list of available jobs that displays are those that are included in the job transfer set of the first selected employee and any additional jobs specified in the Manager Additions. If you choose a job that is not in a selected employee’s job transfer set or Manager Additions, that employee is not transferred.
- Enter the Start Time and End Time for the segment.
- Click Add. The shift graphical view and the shift details are updated to included the added segment.
- Click Tap
to see more options for modifying the segment: - Delete Segment removes this segment from the shift.
- Add Segment Tag A graphic applied to a shift segment to indicate that the shift segment has a specific pre-defined characteristic. Example: "Trainee" attaches a tag to the segment to identify defined characteristics. The Add Segment Tag panel appears.
-
- ClickTap the check box for the tag or tags you want to add. To find a specific tag in a list of many, enter the first few letters of the tag name in the search field and press Enter.
- ClickTap Apply.
- Add Skills and Certifications enables you to specify specific qualifications for a shift segment. The Skills and Certifications panel appears.
- Transfer Employee is an alternate method to define the segment as a transfer. The Transfer a shift panel appears.
- Click Apply.
Note: You cannot add skills and certifications to a break.
Depending on your access rights, the jobs that display when you select Add Business Structure in the Transfer panel may only be employee-centric organizational jobs. These are the jobs that are included in the employee's transfer set, any additional jobs specified in the Manager Additions (configured in People Information), and the employee's primary job. This ensures that you select a job that is applicable for the employee.
Note: If you selected multiple employees, the list of available jobs that displays are those that are included in the job transfer set of the first selected employee and any additional jobs specified in the Manager Additions. If you choose a job that is not in a selected employee’s job transfer set or Manager Additions, that employee is not transferred.
Add Comment allows you to attach a predefined comment to the shift by selecting it from a menu.
- To add a personal note to the comment, type in the box.
- To delete a comment or a note, select the
next to it. - Shifts with comments attached appear like this on the schedule:
-
