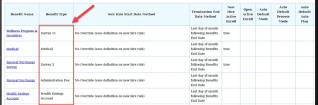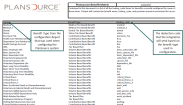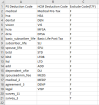Edit Cross-Reference Tables for PlanSource
This topic describes how to configure the data in the cross-reference tables for the following integrations:
Note: For generic instructions, see the Cross-Reference Tables topic.
Edit the HCM Demographics Export tables
- Click Tap Main Menu
> Maintenance > Integrations. - Select Reference Tables
> Edit. - Select the PlanSource Demographics Export integration and click tap Select.
- Select the HCMDemographicsExport-v1_EmployeeType cross-reference table and click tap Edit.
- Map each HCM Employee Type to the PS Employment Level. Edit each cell. For PlanSource, enter one of the following:
- F
- P
- Save your changes as follows:
- Click Tap Draft
to save your changes as a draft temporarily to the local system. Caution: Wait for confirmation that the action completed; do notclick tap Draft multiple times.
- Click Tap Publish
to save the draft changes to the Integration Template Designer. Note:Last Action shows the most recent action, who performed it, the date and time, and the status.
Check Notifications
to see details.
- Click Tap Draft
- Map each HCM Employee Type to the PS Employment Level. Edit each cell. For PlanSource, enter one of the following:
- Select the HCMDemographicsExport-v1_PayPeriodProfile cross-reference table and click tap Edit.
- Map each HCM Pay Period Profile to the PS Org Payroll Id.
- Save your changes as follows:
- Click Tap Draft
to save your changes temporarily. Wait for confirmation that the action completed. - Click Tap Publish
to save the changes permanently.
- Click Tap Draft
- Select the HCMDemographicsExport-v1_PayType cross-reference table and click tap Edit.
- Map each HCM Pay Type to the PS Org Payroll Id. Edit each cell. For PlanSource, enter one of the following:
- HOURLY
- SALARY
- Save your changes as follows:
- Click Tap Draft
to save your changes temporarily. Wait for confirmation that the action completed. - Click Tap Publish
to save the changes permanently.
- Click Tap Draft
- Map each HCM Pay Type to the PS Org Payroll Id. Edit each cell. For PlanSource, enter one of the following:
- Select the HCMDemographicsExport-v1_TerminationReason cross-reference table and click tap Edit.
This table maps the reason for an employee termination. Termination reasons are hard coded in PlanSource, and PlanSource is the system of record for all benefit termination reasons for COBRA processing and any other reasons for benefit changes.
- Map each Kronos Termination Reason to the PlanSource termination_reason_id for each cell as follows:
- Termination of Employment (COBRA) = employment_termination
- Termination of Employment for gross misconduct (Non-COBRA) = employment_termination_for_cause
- Retirement (COBRA) = retirement
- Death (COBRA) = death
- Other Non-COBRA Employment Termination = other_non_cobra
- loa_subscriber_termination
- cobra_subscriber_termination
- loss_emp_status
Caution:Although PlanSource defines values for the following, do not export these values to PlanSource:
- Save your changes as follows:
- Click Tap Draft
to save your changes temporarily. Wait for confirmation that the action completed. - Click Tap Publish
to save the changes permanently.
- Click Tap Draft
- Map each Kronos Termination Reason to the PlanSource termination_reason_id for each cell as follows:
- Select the HCMDemographicsExport-v1_UnionCode cross-reference table and click tap Edit.
- Map each HCM Union field to the PS Union Code.
Caution: If the Union Code Level is configured in the Demographic_CostCenterDetails process property, that Union Code Level overrides the mappings in this cross-reference table; see the Configure the HCM PlanSource Integrations topic.
- Save your changes as follows:
- Click Tap Draft
to save your changes temporarily. Wait for confirmation that the action completed. - Click Tap Publish
to save the changes permanently.
- Click Tap Draft
- Map each HCM Union field to the PS Union Code.
- Select the HCMDemographicsExport-v1_Gender cross-reference table and click tap Edit.
- Map each HCM Gender to the PS Gender. Edit each cell. For PlanSource, enter only one of the following:
- M: male
- F: female
- X: undisclosed
- U: unspecified
Caution: If you do not map the default HCM value of asterisk (*) to one of the PlanSource values, the integration assigns a default value of unspecified (U) in PlanSource.
- Save your changes as follows:
- Click Tap Draft
to save your changes temporarily. Wait for confirmation that the action completed. - Click Tap Publish
to save the changes permanently.
- Click Tap Draft
- Map each HCM Gender to the PS Gender. Edit each cell. For PlanSource, enter only one of the following:
- Select the HCMDemographicsExport-v1_MaritalStatus cross-reference table and click tap Edit.
- Map each HCM MaritalStatus to the PS MaritalStatus. Edit each cell. For PlanSource, enter one of the following:
- M: married
- S: single
- U: unreported
- Save your changes as follows:
- Click Tap Draft
to save your changes temporarily. Wait for confirmation that the action completed. - Click Tap Publish
to save the changes permanently.
- Click Tap Draft
- Map each HCM MaritalStatus to the PS MaritalStatus. Edit each cell. For PlanSource, enter one of the following:
- Select the HCMDemographicsExport-v1_EmployeeStatus cross-reference table and click tap Edit.
Default = Export all employee statuses to PlanSource.
- Map the HCM EmployeeStatus to the Disqualified column for PlanSource. Edit each cell. Enter one of the following:
- TRUE: Do not export this status.
- FALSE: Export this status.
- If you enter asterisks (*) in HCM Employee Status, you prevent export of all statuses.
- Save your changes as follows:
- Click Tap Draft
to save your changes temporarily. Wait for confirmation that the action completed. - Click Tap Publish
to save the changes permanently.
- Click Tap Draft
- Map the HCM EmployeeStatus to the Disqualified column for PlanSource. Edit each cell. Enter one of the following:
Edit the HCM Deductions Import table
Deduction codes do not need to match between the systems. The _DeductionCode cross-reference table maps these items.
Limitations
- PlanSource cannot export both the pre-tax and post-tax deductions for Domestic Partner Benefits. You must import the post-tax deductions or manually enter the deductions into the Scheduled Deductions in HCM.
- PlanSource does not administer Health Savings Account (HSA) and Flexible Spending Account (FSA) plans unless the organization directly contracts with PlanSource to be the Third-Party Administrator (TPA) for those benefits. Regardless, HSA / FSA deductions must be administered in HCM.
Before you start
Get the PlanSource Configuration Report which includes the Benefit Type for each plan. The Benefit Types correlate to the names on the Benefit Matrix, and the Lookup Codes that correlate to those names are the Deduction Codes that the cross-reference table uses for the mappings.
- Click Tap Main Menu
> Maintenance > Integrations. - Select Reference Tables
> Edit. - Select the PlanSource Deductions Import integration and click tap Select.
- Select the HCMDeductionsImport-v1_DeductionCode cross-reference table and click tap Edit.
- Enter the deduction codes for each system as follows:
- PS Deduction Code: Deduction code in PlanSource; PlanSource is not case sensitive.
Caution: If any PlanSource Deduction Code includes a suffix such as _pretax or _posttax, you must remove the suffix and exclude it from the cross-reference table.
- HCM Deduction Code: Deduction code in Dimensions HCM; Dimensions HCM is case-sensitive, so make sure that you enter the exact names of the codes.
Caution: Each PlanSource Deduction Code must map to a single HCM Deduction Code; you cannot map multiple PlanSource Deduction Codes to the same HCM Deduction Code.
- PS Deduction Code: Deduction code in PlanSource; PlanSource is not case sensitive.
- In Exclude Code(T/F), enter one of the following:
- T: Do not import this deduction code from PlanSource to HCM.
- F: Import this deduction code.
- Save your changes as follows:
- Click Tap Draft
to save your changes as a draft temporarily to the local system. Caution: Wait for confirmation that the action completed; do notclick tap Draft multiple times.
- Click Tap Publish
to save the draft changes to the Integration Template Designer. Note:Last Action shows the most recent action, who performed it, the date and time, and the status.
Check Notifications
to see details.
- Click Tap Draft
- Enter the deduction codes for each system as follows: