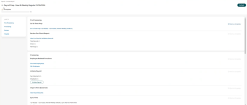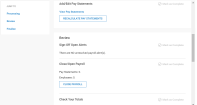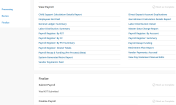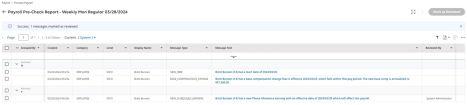Payroll Prep Process
On the Payroll report page (Team > Payroll > Process Payroll), select the Payroll Prep Process icon next to each payroll to go to the Payroll Prep Process page. This page lists all of the steps for processing payroll. The steps are in order, and they easily walk you through the payroll processing.
As you go through each step in Payroll Prep, you can select Mark As Complete to set a step as Completed. For Completed steps, you can use the Reset button to change the step back to an incomplete state. After you select the Reset button, the Mark As Complete button returns to the step.
Business Process Steps can be enabled by EIN. The applicable tax forms will display depending on the EIN.
When a user selects the Payroll Prep Process (from Payroll > Process Payroll), Quarter End Process (from Payroll > Quarter / Year End Process > Company Tax Quarters) or Year End Process (from Payroll > Quarter / Year End Process > Company Tax Years), the system will present the Business Process steps enabled for the company EIN selected and will follow the default.
An Enable EIN Override checkbox setting is available in the Business Process Steps section (under Maintenance > Companies > Company Information).
Pre-Processing
Payroll Pre-Check Report
Payroll admins can view pre-check reports that are populated throughout the pay period as changes are happening in the system. This allows admins to check changes that are occurring to employees throughout the pay period, all in one area of the system. This also makes it so that admins do not have to wait until the pay period start.
Select the View Pre-Check & Validation Records link in the Review Pre-Check Report step on the Payroll Prep page and you will be navigated to the Payroll Pre-Check Report.
This report shows records of changes to employees, including the following:
-
New Scheduled Earnings
-
New Base Compensation Records
-
New Hires
Note: The new hire's first two payrolls will be included in the Pre-Check Report as long as they are assigned to a Pay Period Profile and the payrolls have already been created.
-
Terminated Employees (based on the date of the pay period when the termination applies)
-
Workers Comp Policy (If there is a Workers Comp Policy that is expiring within the range of 40 days before the effective End Date (chosen in Policy Info) and 7 days after the effective End Date, a pre-check record will be added in the Payroll Pre-Check Report for all of the pay periods and matching EINs.)
-
Pay Period Profile
The report message is a selectable link that navigates you to the pertinent page. For some general employee updates (e.g. base compensation, new hires) the link will navigate the user to the Employee Profile.
Users can mark items as reviewed on the Payroll Pre-Check Report. To mark an item as reviewed, select the checkbox next to the applicable record and select the Mark as Reviewed button at the top-right corner of the report. A Reviewed By column shows Y or N for whether the record was reviewed or not.
This section includes the following topics to explain each step of the Payroll Prep process: