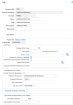Company Taxes
The Company Taxes payroll setting at the company level enables you to add any appropriate
System-Maintained Tax Rates
You can view tax rates that are maintained by the system in the Company Taxes report under Administration > HCM Setup >Settings > Payroll Setup > Company Taxes. To view the system-maintained rates, select and add these columns to the report:
-
Rate
-
Resident Rate
-
Non-Resident Rate
-
Municipal Non-Resident Rate
-
Municipal Resident Rate
-
School District Rate
-
Total Resident Rate
Adding a New Tax
To create a new Tax Code:
-
Navigate to Administration > HCM Setup >Settings > Payroll Setup > Company Taxes.
-
Select the Add Tax Code button.
-
The system asks you what type of tax code you want to add.
-
Select the appropriate button for the type of tax to add.
-
After you select the type of tax, choose the appropriate tax code. Select the Flag icon located to the left of the appropriate tax to select it.
Adding a New Tax in Multi-EIN Companies
For companies with multiple EINs, the system runs a validation to verify that the format of an EIN (State or Local) is accurate and acceptable when a Company Tax record is saved. A help icon to the right of the State EIN Applied For checkbox in Company Taxes includes an EIN Legend that explains the valid EIN formats and updates that may be required to correct an invalid format. If the format is valid, the system saves the record successfully.
Additionally, non-US EINs can exist in the same company with US EINs, but US taxes cannot be added to non-US EINs. If you select Add Tax Code on the Company Taxes page (Administration > HCM Setup >Settings > PR Setup > Company Taxes) in a Multi-EIN company, a pop-up window appears with a drop-down list of all available EINs in that company. If an EIN in that company is not a US EIN, it does not appear in this drop-down to allow for taxes to be added.
You can save the Company Tax record if the EIN is formatted incorrectly, and an error message displays to tell you the applicable EIN formats based on the jurisdiction and tax type.
Editing a Tax
Select the Edit icon located to the left of the tax from the main company taxes page. You can fill in detailed information or edit certain taxes.
Tax
In the Tax section, you make any necessary edits to the tax jurisdiction for the company.
Complete the following sections and fields:
Company EIN: If you select Add Tax Code in a Multi-EIN company, a pop-up appears with a drop-down list of all available EINs in that company. Choose the applicable EIN.
System Tax Name: This is the system assigned name for the tax. This field is not editable and cannot be changed.
Tax Type: This is the system assigned tax type. This field is not editable and cannot be changed.
Name: You can edit the name that is assigned to this tax.
Code: You can edit the code that is assigned to this tax.
Abbreviation: You can edit the abbreviation for this tax. This abbreviation is what will display on the employee Pay Statement.
External ID: Optionally, enter a unique link to an external system.
Description: Optionally, enter a description for this tax.
Parent Tax: Where applicable, this displays a link to the parent tax code for the new tax (for example, Medicare is the parent tax for Additional Medicare).
Use Federal EIN: If the tax jurisdiction uses the same EIN as the Federal EIN, check this box.
State EIN: You can select this radio button when you want to use an existing State EIN because it is the same as the EIN (or Tax ID) for a local tax. The Use State EIN radio button appears only for configuration of local taxes, not for configuration of Federal or State taxes.
Federal EIN: Enter the appropriate Federal EIN.
State EIN: Enter the appropriate State EIN for state taxes. If it has been applied for but not yet received, check the box for Applied For.
Options
Display Order Index: This controls the display order of taxes for reports.
Tax Priority: This determines the order of priority when there are not enough wages to cover all withholding. Taxes with a lower priority (higher number) will be removed first.
Override Tax Priority: When checked, this allows users to define a specific tax priority. After you check this, the Select To Be Overridden field appears. From the drop-down, select specific taxes.
Report Code: This categorizes taxes together in groups in certain reports.
Display As Column In Reports: Check this box to allow this tax to display as a column in reports.
Alert When Automatically Added To EE: Checking this box determines whether an alert is created when a Pay Statement calculation adds this tax to an employee.
Print ER Tax On Pay Statement: Check this box if you want the employer portion of the tax to print on the employee Pay Statement.
Totals Roll-Up Into: Select the appropriate tax type to which this tax will Roll Up on certain reports such as the Payroll Register.
Group On Benefits Statement As Label: Assign a group label for company taxes on Benefits Statement.
MasterTax Settings
Do NOT Send To MasterTax: If selected, data for that tax will not populate on the PTS or RTS files. The client can run payroll and use the data for reporting, but it will not feed over to MasterTax.
Payment Frequency: This is the frequency for the company tax's payment.
Payment Method: This is how the agency is paid, and it can feed over to MasterTax on the PTS. Choose one of the following options:
-
Check: The company remits the tax's payments by check.
-
EFT Credit: The company tax's payments are authorized to be paid by EFT Credit.
-
EFT Debit: The company tax's payments are authorized to be paid by EFT Debit.
Service Level: Choose one of the following options:
-
Use Default: MasterTax will default to what is set on the company level. Choosing an option here will override the company level settings and set the service level for that individual tax.
-
Return Only: The company tax's liabilities will be tracked as prepaid, and therefore no payments or coupons will be generated. You will, however, still be able to generate returns for the tax. MasterTax will assume that the returns reflect the actual payments that the company made during the period.
-
Balance Only: The company tax's payroll tax data will be tracked as prepaid. No payments or returns will be created, because it's assumed that the company is responsible for making the payments outside of MasterTax.
Override Payment Options
Check this box to override the default payment options. When this box is checked, additional options are presented for money movement settings specific to this tax.
Reconciliation Payroll Settings
Use the Reconciliation Payroll Settings section to reconcile payroll on a quarterly basis.
Allowable Variance: Enter the amount that is an acceptable or allowable variance when performing reconciliation payrolls. Variances up to this amount will be ignored.
Auto Handle Corrections: Select the method for automatically handling corrections encountered during reconciliation payroll processing. The drop-down menu has four choices available: No, Adjust FIT (Federal Income Tax), Then SITs, Adjust FIT, and Adjust SITs.
GL
In the GL section, enter the general ledger segments associated with the tax.
Tax Settings
In the Tax Settings section, enter the tax rate assigned by the tax jurisdiction.
Status Column
-
Active: An active tax is configured to be used or is currently being used in Pay Statement calculations.
-
Inactive: An inactive tax is no longer registered in the jurisdiction and returns will no longer be filed. If the tax is set to inactive and you use it on a Pay Statement, you receive a warning message that the tax is not configured.
-
Ignore: Setting the tax to Ignore means that the tax is configured, but the system will not perform a calculation of the tax on the Pay Statement.
ER or EE Withhold Column
-
Yes: The employee or employer is subject to withholding for this tax
-
Block W/H: The wages will be reported for the tax, but withholding will not occur
-
Exempt: Both wages and taxes are exempt. Therefore, taxable wages will not be reported, and withholding will not occur. Selecting Tax Exempt stops the system from calculating both wages and tax. No wage or tax will be reported on Tax Returns & Year-End Tax Forms for this tax.
To stop tax from withholding but make the system continue to calculate and track the wages, set the Exempt setting to Block W/H.
Nexus Column
Check the Nexus checkbox when a company has a physical presence in the state for which the tax is defined. This setting can have an effect on the calculation of certain local taxes and reciprocity.
Custom Fields
In the Custom Fields section, you can select from existing Custom Fields or define new ones that are associated with the tax you are editing.
Default Statewide Settings Section
Use the Default Statewide Settings section to edit the default statewide settings for the state tax jurisdiction. These settings will be used to populate the W4 settings when the system automatically adds a SIT (State Income Tax) to an employee during a pay statement calculation. Typically, you want to set these to the maximum withholding to avoid under-withholding.
Part of the Following Lists
In the Part of the Following Lists section, you can include the Tax in an existing list. Or, to create a new list, select the New List button. Lists are not commonly used in this area of the system.
PST Type Overrides
In the PST Type Overrides section, you can view tax override settings based on the type of Pay Statement, which is listed in blue and is a hyperlink to the detailed pay statement.
After you select the Pay Statement hyperlink, you will see the Pay Statement Type page, where you can make other edits.
Tax Processing
Regular and Overtime wages are both sent to the tax engine as Regular. As far as the tax engine is concerned, there is no difference between these earning types even though users do make a distinction between the two earnings types.
However, if there is more than one Custom earnings type, each custom type is sent individually (for example, Custom_1 and Custom_2, etc.) to the tax engine because each custom earnings type most likely has different taxability characteristics.
As far as the tax engine is concerned, each custom earnings type is considered a different type of wage and there is no such thing as the earnings type Custom. The tax engine processes custom earnings as Custom_X (where X is a unique identifier) and cannot combine items that are not the same.