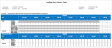Staffing Sheet Detail - Daily report
This report shows daily staffing details for the selected locations. It lists the schedule and variance from the plan for each 15-minute interval of the day. Managers can use this report to determine if the schedule meets planned coverage requirements. The report supports zone sets Contains non-overlapping schedule zones that together comprise a full day based on hours of operation for a location., shift sets Contains a collection of shifts used to define workload (staffing) requirements for locations. Example: An organization has shifts that the majority of employees work: 7 AM-3 PM and 3 PM-11 PM., and forecasting.
The report displays up to 8 hours of the schedule per page. Schedule and coverage information is displayed in 15-minute increments.
- From your Report Library, click tap Run Report
- In the Select Report panel, select Scheduler > Staffing Sheet Detail - Daily and click tap Select.
- In the report panel, select the following parameters:
- Timeframe — Click Tap Select Timeframe
. Then, in the Timeframe panel, select the appropriate timeframe or click tap Select Range to select a range of dates. When finished, click tap Apply. - Location — Click Tap Select Hyperfind A search engine that filters and selects groups of employees through queries that specify conditions or locations (criteria).
. Then, in the Locations & Hyperfinds panel, select the appropriate location. If you have the appropriate access, you can also click tap Select Locations to open the Select Locations glance (also known as a contextual callout) Provides information and actions in a dialog box for an item on the screen when the user right-clicks or taps the item.panel. - When finished, click tap Apply.
- Employee Name — Select how you want the employee names displayed, either Full or Short.
- Start Time (hh:00) — Specify the time of day you want to start displaying data. Works with the Number of Hours parameter to determine which portion of the day displays in the report.
- Number of Hours — Specify the number of hours to include in the report. You can specify from 1 hour to 24 hours.
- For example, if you specify a start time of 08:00, and number of hours as 8, the report shows data from 8am to 4pm.
- Output Format — Select one of the following:
Note: Schedule data is included only for the specified timeframe, even if the selected parameters include hours that fall past the date range. For example, if you select Today as the Timeframe, then specify a Start Time and Number of Hours where the data for the hours falls on the next day, the report only includes the data from the Start Time until midnight of Today.
- Timeframe — Click Tap Select Timeframe
- Click Tap Run report. An In progress message displays while the report is running.
- Click Close
to close the panel. - Click Tap OK when the Report is Completed message appears. If you created a PDF or Excel report, a link appears at the bottom of the Report Library.
The report contains the following data:
- Location — The complete path for the location. Each location starts a new page of the report.
- Job — Sorted alphabetically.
- Employee — Lists employees sorted by job. Employees can be listed on the report multiple times if they are working multiple jobs.
- Schedule Hours — Grayed-out cells indicate when the employee is working; shown in 15-minute increments. Scheduled breaks within shifts are indicated by a b in the cell. Shift segments Parts of shifts that are assigned to a job in the business structure, either primary or transfer jobs. are shown within the section for the location and job assigned to the segment.
- Summary of location — For each job at the location, shows planned, scheduled, and variance headcounts, in 15-minute increments.