Configure Manual Time Entry
When employees enter punches The entries on a timecard that mark the beginning (in-punch) or end (out-punch) of a work interval, such as the beginning of a shift or transfer., they can be required to attest to the accuracy of the punch, whether or not they took a required meal break, or even if they are feeling well. Governmental compliance regulations often dictate the type of activities that need to be attested.
With the Manual Time Entry feature, when employees fix missing punches in their timecards, they can also be asked the same Attestation The act of confirming or attesting that something is true. For example, when punching out, users may need to attest that they took their meal breaks. questions as when they made the original punch regardless of the date of the missed punch. The same holds true if their edits require manager approval or if they are fixing a missed punch in a signed-off time period (depending on the employees' function access settings).
Manual Time Entry is subject to these usage restrictions:
- Only punches and punch edits are supported. Manual Time Entry does not support paycode A category of time or money that employees earn, for example, Regular Hours, Bonus, or Sick. edits.
- Attestation questions are triggered when the employee clicks Save. This means that a “Timecard Save” button must be assigned.
- Only employees can attest with Manual Time Entry. There is no support for triggering an Attestation flow from a manager edit.
- Conditions within an Attestation flow cannot be re-evaluated; the Fix Missing Punches workflow is out of scope for this feature.
- Manual Time Entry is not supported by the Missed Punch and Time Review Form workflows.
The overall configuration process for Manual Time Entry to fix missing punches is essentially the same as all Attestation configurations although some functions include additional options. Complete these steps:
- Step 1: Create or edit a Manual Time Entry Model — Create or edit a workflow in the Workflow Designer. Several preconfigured Manual Time Entry models are available for you to customize.
- Step 2: Define the workflow — Define the workflow's display name, template category, effective dates, status, and actions list. This function has not changed for Manual Time Entry functionality.
- Step 3: Define conditions — Define the timing and value to trigger a workflow.
- Step 4: Create buttons — Configure the buttons that will appear on the Punch tile A container that provides navigation or action from its summary view. and the Punch Attestation slider. Because the Manual Time Entry process is triggered when the employee clicks the Save button, you must set up a Timecard Save button.
- Step 5: Create assignments — Define a button, condition, and workflow combination. Two types of workflows are available on the Attestation Assignments page: Punch Button Time Entry Workflow and Manual Time Entry Workflow.
- Step 6: Create an Attestation Profile — Group employee-specific assignments as an Attestation Profile, which is assigned to employees in the People Editor. This function has not changed for Manual Time Entry functionality.
The preconfigured models for Manual Time Entry are based on existing models with "for Manual Time Entry" appended to the names. Each of these models includes an Initialize Variable step, where you can customize the various labels.
- Attestation Paycode for Manual Time Entry — You can use the Initialize Variable step to set these string values:
- firstQuestion
- secondQuestion
- Cancel Specified Meal Break for Manual Time Entry — You can use the Initialize Variable step to set these string values:
- firstQuestion
- secondQuestion
- deductRule1 — Prepopulated with the value "All." You should replace this value with the corresponding deduction rules used.
- deduct Rule 2 — Prepopulated with the value "All." You should replace this value with the corresponding deduction rules used.
- Complex Meal Break for Manual Time Entry — You can use the Initialize Variable step to set these string values:
- firstQuestion
- secondQuestion
- deductRule
- Complex Meal Paycode for Manual Time Entry — You can use the Initialize Variable step to set these string values:
- firstQuestion
- secondQuestion
- Meal Lockout Form for Manual Time Entry — You can use the Initialize Variable step to set the question string value for when using the Meal Lockout form.
- Simple Question form for Manual Time Entry — You can use the Initialize Variable step to set the question string value for when using the Simple Question form.
The Attestation Workflow page lists each workflow and model IDs, start and end dates, status, deployed date, and so forth. The page is essentially a Business Process An organized flow of activities or tasks that achieves a business goal. An automated business process minimizes the amount of paperwork and manual tasks to complete that process by way of automatic actions, online forms, and automatically generated messages. page with the category set to Attestation; you cannot change the category from this page. From the Attestation Workflow page, you can access the available Attestation workflows and configure, edit, or delete these workflows.
This function has not changed for Manual Time Entry.
Attestation conditions, which are used in Attestation Assignment, define the timing and value to trigger a question from a workflow when employees access the Punch tile or timecard. For example, you could define a condition of greater than 240 minutes to trigger the question, "Did you take your meal break?" when an employee punches out after 240 minutes.
The following conditions are typically used for Manual Time Entry.
- Always
- Minutes Worked
- Minutes Since Last Punch
- Punch Status
- Unapproved Timecard
- Periodic
If you use a combined condition, if one of the condition is not supported or evaluates to false, the workflow is not triggered.
You create buttons and define how they work from the Attestation Buttons page. Create as many buttons as you need, but, because the Manual Time Entry functionality is triggered by a timecard save action, a Timecard Save button is required.
Create a Timecard Save button
- From the Main Menu, navigate to Administration > Application Setup > Attestation > Attestation Buttons.
- Click Tap Create
- In the Create Attestation Button page, do the following:
- Enter a name and description, for example SaveButton.
- Button Type — Select from the following:
- Timecard Action — A button used exclusively for web-based timecards. When you select this button type, you must also select a button subtype from the Button Sub Type field and select Web from the Display Type drop-down list.
- Punch — A generic punch category. When an employees clicks or taps this type of button, the system uses the punch interpretation rule to determine the punch type. The first punch of a day is usually recorded as an in-punch, the next punch as an out-punch, and so forth.
- Punch In — An explicit punch-in time. The system captures the time and records it as an in-punch regardless of any other punches in the timestamp or device.
- Punch Out — An explicit punch-out time. The system captures the time and records it as an out-punch regardless of any other punches in the timestamp or device.
- New Shift — An explicit punch to start a new shift. The system captures the time and records it as the start of a new shift regardless of any other punches in the timestamp or device.
- Break In — An explicit punch to start a break. The system captures the time and records it as the start of a break regardless of any other punches in the timestamp or device.
- Workflow Only — This type of button captures the time but does not record it as a punch. This type of button could be used for employee to enter their tips.
- Allow Transfer At Devices — Not applicable for this feature
- Punch Collection Time — Select one of the following:
- Capture time before attestation — Record the time before the user answers the question. Typically if it's an in-punch, the time should be recorded before the attestation questions are asked.
- Capture time after attestation — Record the time after the user answers the question. Typically if it's an out-punch, the time should be recorded after the attestation questions are asked.
- Timecard Timeframe — If using attestations with Timecard Action (such as timecard save), select the applicable timeframe.
- Offline Question — Not applicable for this feature.
- Display Type — Select Web.
- Button Sub Type — If using attestations with a Timecard Action, select the applicable button sub-type: Approve or Save.
Note: Workflow-only buttons do not use these options.
- Click Tap Save.
An Attestation Assignment defines combinations of buttons, conditions, and workflows.
Two types of workflows are now available on the Attestation Assignments page: Punch Button Time Entry Workflow and Manual Time Entry Workflow.
From the Attestation Assignments page, click tap Create
The Create or Edit Attestation Assignment page opens. This page includes the following grids: Buttons, Conditions, Punch Button Time Entry Workflow and Manual Time Entry Workflow. Select the button, condition, and/or workflow from these grids and assign them to the Attestation Assignment.
Button
The Button grid lists all the buttons that have been created. To include a button in the assignment, select one of the buttons listed and click tap Assign
If necessary, you can create or edit a button from this page. Click Tap Create
For Manual Time Entry, you must have a Timecard Save button configured.
Condition
The Condition grid lists all the conditions that have been created. To include a condition in the assignment, select one of the conditions listed and click tap Assign
If necessary, you can create or edit a condition from this page. Click Tap Create
Punch Button Time Entry Workflow
This workflow is typically used to define activities in the current time period. This grid lists the all the existing Timestamp, device, and Kiosk workflows that have been created. To include a workflow in the assignment, select one of the workflows listed and click tap Assign
If necessary, you can create or edit a workflow from this page. Click Tap Create
Note: Workflows appended with Manual Time Entry cannot be used for Punch Button Time Entry workflows.
Manual Time Entry Workflow
This workflow is typically used to define activies in a past time period. The grid also lists all the workflows that have been created, but only the workflows appended with "Manual Time Entry" are applicable for this type of workflow. To include a workflow in the assignment, select one of the workflows listed and click tap Assign
Supported models, buttons, and conditions combinations
| Model | Description | Buttons | Button - Condition Combinations | |
|---|---|---|---|---|
| Recommended for MTE | Not Recommended for MTE | |||
| Cancel Specified Meal | Workflow with two specific break questions to determine if first break and/or second break was taken | All but Timecard Action | Out button and Minutes Worked | Missing Punches, Unapproved, Periodic, Scheduled Shift |
| Complex Meal Form | Workflow with two questions. An answer to the first question triggers the second question. Notifications are sent to both answers to the second question. | All but Timecard Action | Out button and Minutes Worked | Missing Punches, Unapproved, Periodic, Scheduled Shift |
| Meal Lockout | Workflow to prevent employees from returning to work too early from a break. | All but Timecard Action Expected: Break In, Punch, or Punch In | In button, Minutes Since Last Punch | Missing Punches, Unapproved, Periodic, Scheduled Shift |
| Simple Question | Workflow with one question and two answers. One of the answers sends a notification. | All | All, All | None |
An Attestation profile contains one or more Attestation assignments. For employees, for example, the order of the assignments determines the order in which the buttons associated with the assignments appear on the Punch tile
Attestation profiles are assigned to employees in People Information.
Note: The Attestation Profiles page contains an "Empty Profile," which you cannot edit or delete. Assign the Empty Profile to a user's People Information record if you want to remove all Attestation Profiles for that person.
To access Attestation Profiles, navigate to Administration > Application Setup > Attestation > Attestation Profiles from the Main Menu, then select a profile to edit or click tap Create. There are two tables on the Edit Attestation Profiles page. The first table lists all of the assignments from which you can select and the Current Assigned Order table displays the order of the assignments for this profile.
- Click Tap Create
to open the Create Attestation Profile page. - In the Name field, enter a name for the Attestation profile. Optionally, enter a description in the Description field.
- A grid that lists the available Attestation assignments is displayed following the Description field. The grid includes the name, button, condition, and workflow associated with each assignment.
- To add an Attestation assignment to the profile, select it from the grid and click Assign
- The Attestation assignments you select are listed in the Current Assigned: field, located above the grid.
- To remove an Attestation assignment, select it from the grid and click Un-Assign
. - When finished, click Save.
-
The order in the Current Assigned Order table determines the order in which buttons will be displayed in both the Punch tile and the Select Punch Type slider in My Timecard. To change the order:
- Click Re-Order Selection
- In the Assigned glance (also known as a contextual callout) Provides information and actions in a dialog box for an item on the screen when the user right-clicks or taps the item., use the arrow keys to change the order.
- Click Save Order when finished.
- Click Re-Order Selection
- Click Save when finished.
How it works
- When a timecard requires manager approval, the employee must answer all questions before the timecard edits are sent to the manager for approval.
- When the employee click tap Save, the Manual Time Entry workflow starts.
Consider the following example:
- An employee punches in on his Punch tile.
- The Confirm panel opens with a message that there are missed punches or unexcused absences in his timecard and asks if he wants to edit his time.
- The employee answers Yes and clicks Submit. His timecard opens.
- The employee notices a missed punch and corrects it and changes his out punch time for another day, then clicks Save.
- Note that if employees need to change the punch type (In/Out/Shift/etc.), they must delete the punch and then enter a new punch with the correct punch type override. For example, if an employee needs to change an OUT punch to a new IN punch and then enter a new OUT punch, he or she must delete the existing OUT punch and create two new punches, IN and OUT.
- The Select Punch Type panel opens with the following message:
- Select a punch type for each timecard edit.
- Because the employee modified punches on two days in his timecard, the two dates and times are listed.
-
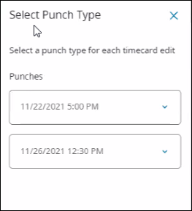
- The employee selects the first day and then selects the type of punch from a drop-down list. He repeats this for the second day, then clicks Submit.
- Although, the employee is set up for his manager to approve all pending changes, he must answer all Attestation questions before his changes are sent to his manager. Because the employee is required to take breaks every 4 hours, an additional panel opens, asking him to attest that he took his break.
- The employee must go through all workflows triggered by a selected punch button and answer to all questions asked by every workflow triggered. If an employee does not answer one of the questions or cancels one of the workflows, none of the changes are saved or submitted to the manager.
- After he clicks Submit, the following message appears on his timecard:
- Information Your changes have been submitted but will not display until they are approved.
- When the manager logs in, the manager has a notification. When she clicks on the notification icon, a panel opens, describing the changes that the employee made in his timecard.
- The manager can select Approve or Reject in the panel or she can click tap GoTo to access the employee's timecard. If the manager opens the employee's timecard, the Pending Changes panel opens. From here, the manager can approve or refuse the edits.
- Note that the manager may not change the time of the employee’s punches as part of the Manual Time Entry process. If an employee selected a response that he or she did not take a break, the time is adjusted based on the employee's answer (and punch(es) with correct totals appear in the timecard after manager approval).
- After selecting an answer, modifications necessary are made in the timecard. For example, if Zander did not take his break, the time is adjusted in the timecard.
Usage notes
You should be aware of the following.
Attestation Dataview
The Attestation Dataview A configurable tool for analyzing data and taking actions on a group of employees or an organization. was designed for Timestamp punches, so all data is retrieved based on the transaction date. This means that when users execute the Dataview for the manual time entry punches updated (added/edited) for the past dates, the Dataview retrieves data based on the date of the transaction, not the punch date.
For example, an employee edits a punch for the previous pay period today. If the Dataview is executed for the previous pay period, no data is returned. If the Dataview is executed for current pay period, the edit is returned because the transaction happened today (in the current pay period).
Cancel meal deductions in My Timecard
If an employee has "Cancel meal deductions in My Timecard" set to disallowed in his Function Access Profile, and fixes a punch on his timecard that generates a cancel meal deduction from the Attestation question, the following error displays:
"Error Access right violation: cancel deductions are not allowed."
If the employee then clicks the Save button or adds a new punch to start the Attestation process, the same error message, which blocks work on the timecard and the created punch contains information about the completed cancel meal deduction.
Workaround: Delete the created punch that has saved information about the cancel meal deduction and continue working with the timecard.
Comments in My Timecard
If an employee has "Add Comments in My Timecard" set to disallowed in his Function Access Profile, and fixes a punch on his timecard, and the Attestation process that opens requires a comment, the following error displays:
"Error Access right violation: editing comments is not allowed."
If the employee then clicks the Save button or adds a new punch, to start the Attestation process, the same error message is displayed and the new punch contains information about the added commment.
Workaround: Delete the created punch that has saved information about the added comment and continue working with the timecard.