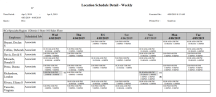Location Schedule Detail - Weekly report
This report shows full-day employee schedules for the selected time period in the selected locations with the following options: full name or short name, whether or not to include breaks, and whether or not to sort by seniority.
Note: You cannot change this report, but you can copy it and modify the copy.
- From your Report Library, click tap Run Report
- In the Select Report panel, select Scheduler > Location Schedule Detail - Weekly and click tap Select.
- In the report panel, select the following parameters:
- Timeframe — Click Tap Select Timeframe
. Then, in the Timeframe panel, select the appropriate timeframe or click tap Select Range to select a range of dates. When finished, click tap Apply. - Location — Click Tap Select Hyperfind
. Then, in the Locations & Hyperfinds panel, select the appropriate location (if you are using a mobile device, you can click Select Locations) to open the Select locations glance. When finished, click tap Apply.
- Timeframe — Click Tap Select Timeframe
- Employee Name — Select Full Name or Short Name.
- Breaks — Select Yes to include breaks or No to exclude breaks.
- Sort By Seniority — Select Yes to sort the employees by seniority or No to not sort by seniority.
- Output Format — Select one of the following:
- Click Tap Run report. An In progress message displays while the report is running.
- Click Tap OK when the Report is Completed message appears. If you created a PDF or Excel report, a link appears at the bottom of the Report Library. If you created an interactive report, the report opens in a new tab automatically.
The report contains the following columns:
- Employee — If sorted by seniority, employees are listed by seniority from most seniority to least seniority. If not sorted by seniority, employees are listed alphabetically.
- Scheduled Job — The name of the scheduled job.
- Dates — The shifts assigned for each day in the selected time period.